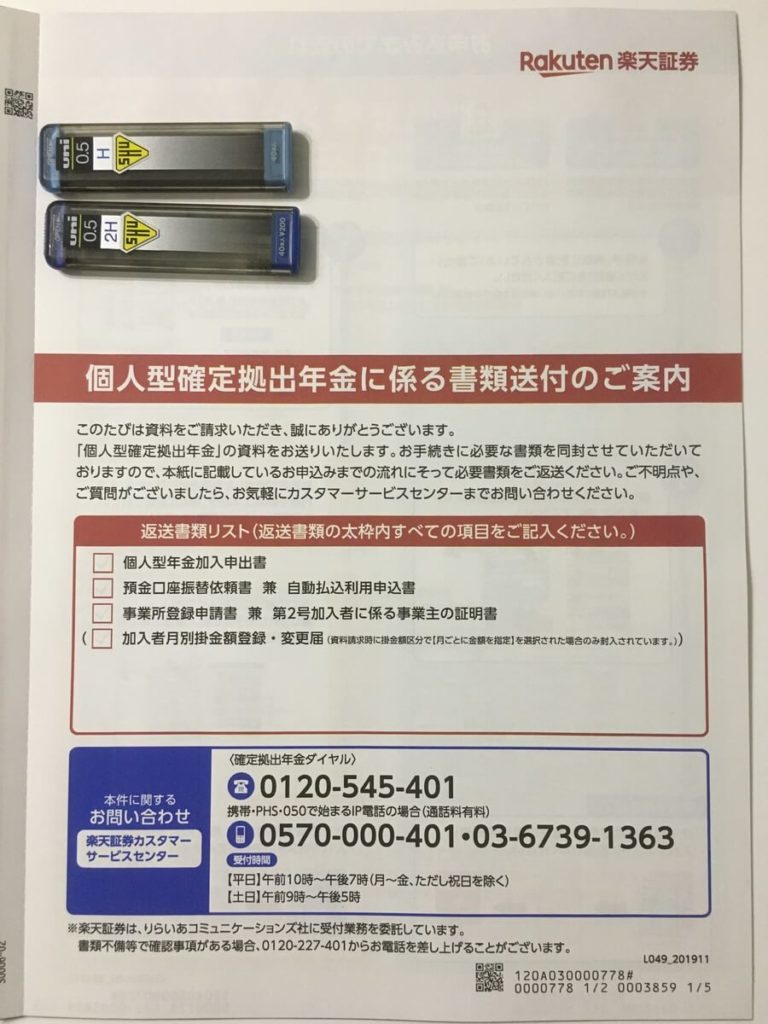
iDeCoをはじめたいんだけど・・・
楽天証券で口座開設をしたい
どうやればいいかな?

そんな疑問を解決します。
本記事を読んでもらいたい人
iDeCoをはじめたい人
口座開設の方法が分からない人
楽天証券ではじめようとしている人
楽天で買い物くらいはしたことがある

安心してください。
筆者自身、2020年3月に口座を開設し、4月より運用を始めたばかりです。
ですので、これから始めようとしているあなたに一番近い人間です。
口座開設からiDeCo手続きまでの道のりを説明致します。
筆者は「楽天証券」にて口座を開設しましたので、楽天証券前提です。
スポンサーリンク
目次
- 1 iDeCoのはじめ方
- 2 証券口座を開設する(映像付きで解説)
- 2.1 1、楽天証券のサイトへ行く
- 2.2 2、「楽天会員の方」 or 「楽天会員ではない方」 どちらかを選択
- 2.3 3、次にログイン画面になります
- 2.4 4、個人情報の入力をしていきます
- 2.5 5.納税方法の選択
- 2.6 6.NISA口座の選択
- 2.7 7.追加サービスの選択
- 2.8 8.個人型確定拠出年金(iDeCo)の申込
- 2.9 9.楽天FX口座の申込
- 2.10 10.信用取引口座の申込
- 2.11 11.最後に「内容確認へ」をクリック
- 2.12 12.重要書類への同意
- 2.13 13.ファイルをアップロード
- 2.14 14.申込み完了!
- 2.15 15.ログイン情報が届く
- 2.16 16.お取引までの流れに沿ってログインをし、初期設定を完了させる
- 3 iDeCo(個人型確定拠出年金)の登録
- 4 手続き完了までが長い
- 5 まとめ
iDeCoのはじめ方
本人確認書類を用意する
運転免許証
健康保険証
住民票の写し・印鑑登録証明書
パスポート
住民基本台帳
個人番号カード
その他、詳細は楽天証券ホームページを参照ください。
マイナンバーカードを用意する
口座開設に必要となります。
マイナンバーカード
通知カード
どちらか「マイナンバー」が分かるものを用意してください。
証券口座を開設する(映像付きで解説)
楽天証券で口座開設を行います。
1、楽天証券のサイトへ行く
こちらをクリックして楽天証券のサイトへいきましょう。
そうすると下記のような画面になります。

2、「楽天会員の方」 or 「楽天会員ではない方」 どちらかを選択
楽天で買い物をしたことがある人は、楽天会員にすでなってると思います。
筆者は楽天会員でしたので、「楽天会員の方」をクリックした前提ではなしを進めます。

3、次にログイン画面になります
自分の
ユーザーID
パスワード
を入力して、ログインをクリックします。

4、個人情報の入力をしていきます
(必須)となっているところを必ず入力してください。
お名前を入力

性別、生年月日、住所と入力していきます。


電話番号を入力
固定電話は持ってない人は入力不要です。(どちらかを必ず入力する)

メールアドレスを入力
楽天証券ニュースを「受信する」、「受信しない」どちらかを選んでください。
後から配信停止も可能ですので、あまり考えずにどんどん進めましょう。

5.納税方法の選択
「おすすめ 確定申告は原則不要」を選択してください
ポイント
確定申告をする手間がない
納税を自動的に行ってくれる
iDeCoに以外にも投資をしようと考えている方は、確定申告しているので、夫の扶養に入っている主婦の方 や 親の扶養に入っている学生さんも利益を上げても扶養から外れる心配がありません。
年間取引報告書を作成してくれる(利益・損益を楽天証券が計算してくれる)

6.NISA口座の選択
筆者は、このタイミングでNISA口座も開設しました。「つみたてNISAを開設」
後から開設することもできますが、手数料がかかりませんので一緒に手続きしておいて損はありません。
全く興味がない人は、「開設を希望しない・あとで登録する」をクリック

7.追加サービスの選択
楽天銀行口座の申込
筆者は、楽天銀行口座を持っていたので「申し込まない」をクリック。
もし、お持ちでない人は「申込む」で作ってもいいですよ。
別口座からも振込みはできるので、興味がなければ「申込まない」をクリック。

8.個人型確定拠出年金(iDeCo)の申込
今回の目的ですね。
「申込む」をクリック

9.楽天FX口座の申込
10.信用取引口座の申込
筆者は、9,10に関しては興味がなかったので「申込まない」をクリック
興味がある人は「申込む」をクリックしてください。
11.最後に「内容確認へ」をクリック

12.重要書類への同意
「PDF 規定等PDFを確認する」をクリックしてください。
中身は必ず一通り読んでおきましょう。
右上のところが「閲覧済」になれば、規約に同意するに ☑チェックを入れて次に進みます。

13.ファイルをアップロード
本人確認書類をアップロードします。
パソコン
スマホ
どちらかを選んで、進めましょう。
筆者は「スマホ」で手続きしました。
「免許証」で両面を貼りつけました。
証明する書類によりますので、それに合わせてください。
最初に入力した住所と同じ書類を添付してください(証明にならないですからね)

14.申込み完了!
申込み完了の画面になれば「とりあえず」終わりです。

15.ログイン情報が届く
口座開設手続きが完了して「2週間 ~ 1ヵ月」くらいで、登録した住所に書留郵便(転送不要)が届きます。
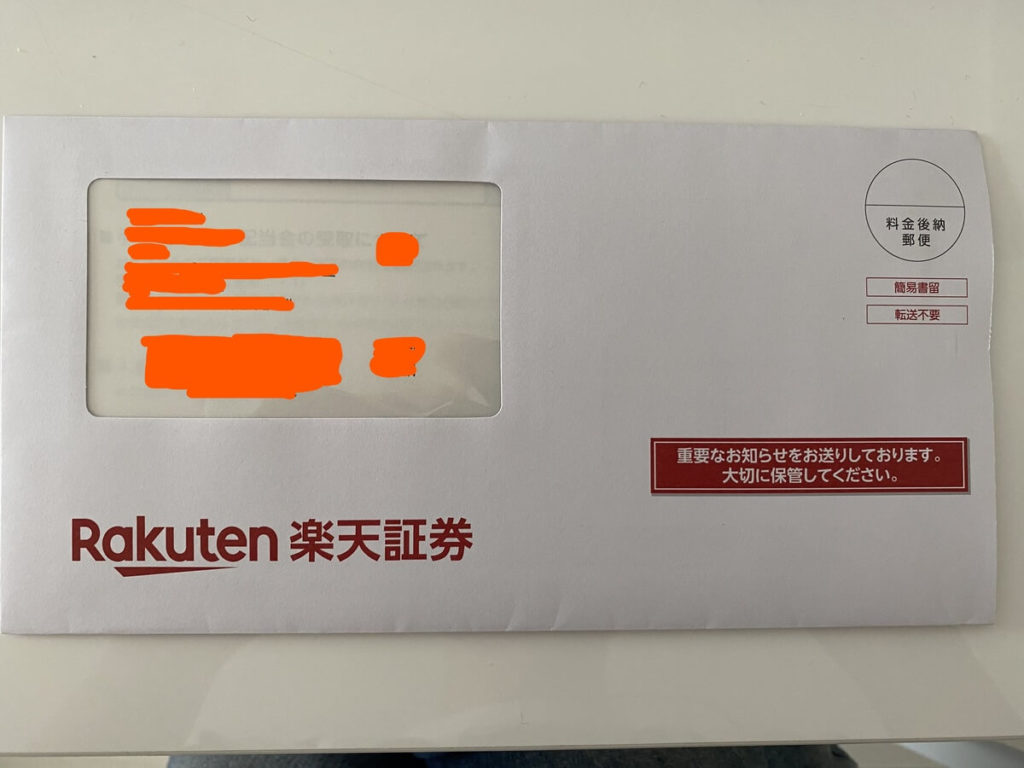
ログイン情報がかかれてます。
画像は同封されている「お取引までの流れ」です。
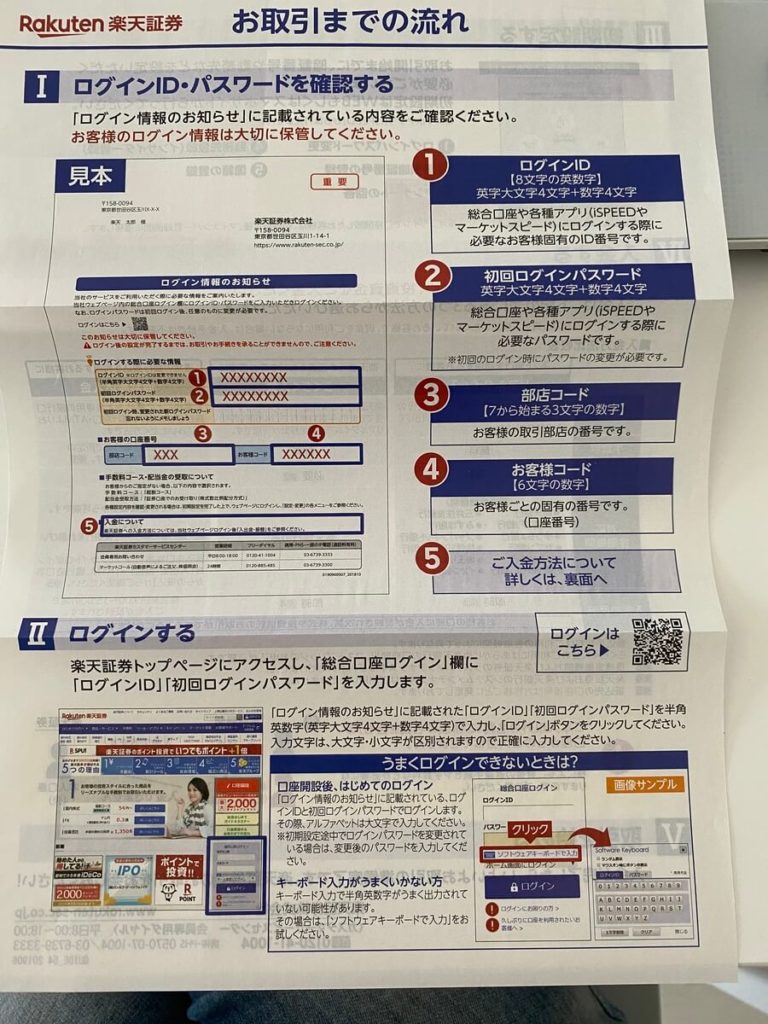
ログインID
初回ログインID
お客様の口座番号(部店コード + お客様コード)
16.お取引までの流れに沿ってログインをし、初期設定を完了させる
注意ポイント
初期設定は「WEB」または「スマホサイト」から行ってください。
ログインパスワード変更
取引暗証番号の登録
アンケートの回答
勤務先登録(インサイダー登録)
国籍の登録
ポイント
オンラインで登録する場合、ここでマイナンバーの入力が必要となります。
証券口座の開設はこれで完了です。
iDeCo(個人型確定拠出年金)の登録
先ほどの口座開設の中で、「8.個人型確定拠出年金(iDeCo)の申込」をしました。
そうすると、下記の画像のような封筒が楽天証券より届きます。
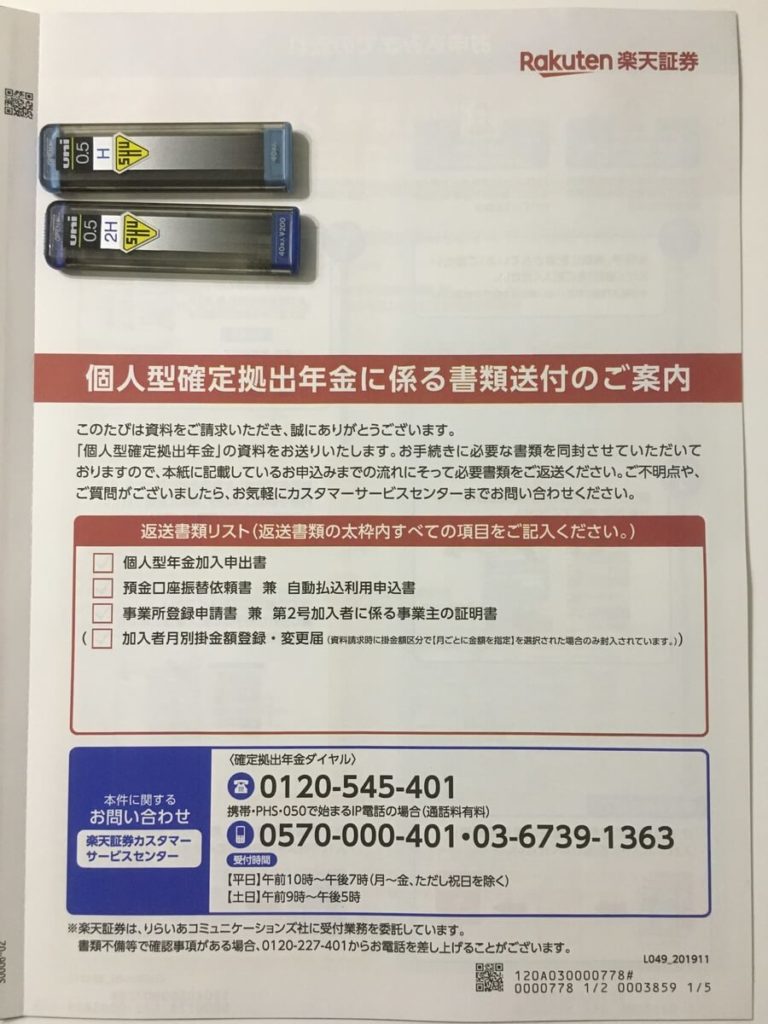
画像の返送書類リストからもわかるように
個人型年金加入申出書
預金口座振替依頼書 兼 自動払込利用申込書
事業所登録申請書 兼 第2号加入者に係る事業主の証明書
3つの書類を作成します。
「個人型年金加入申出書」と「預金口座振替依頼書 兼 自動払込利用申込書」
この書類は自分で記入します。
記入例を見ながら赤枠に囲まれた部分を書いていきます。
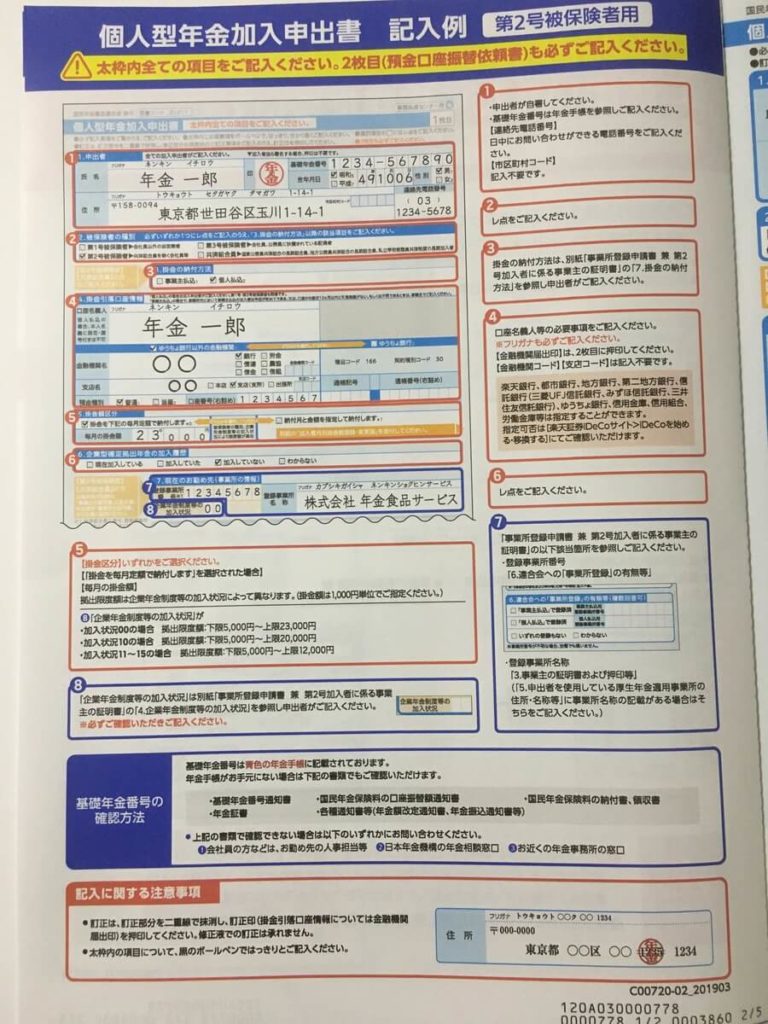
「事業所登録申請書 兼 第2号加入者に係る事業主の証明書」
この書類だけは自分記入するところのほかに、会社で書類を記入してもらい、事業所印をもらうところがあります。
総務を担当している人にお願いしましょう。
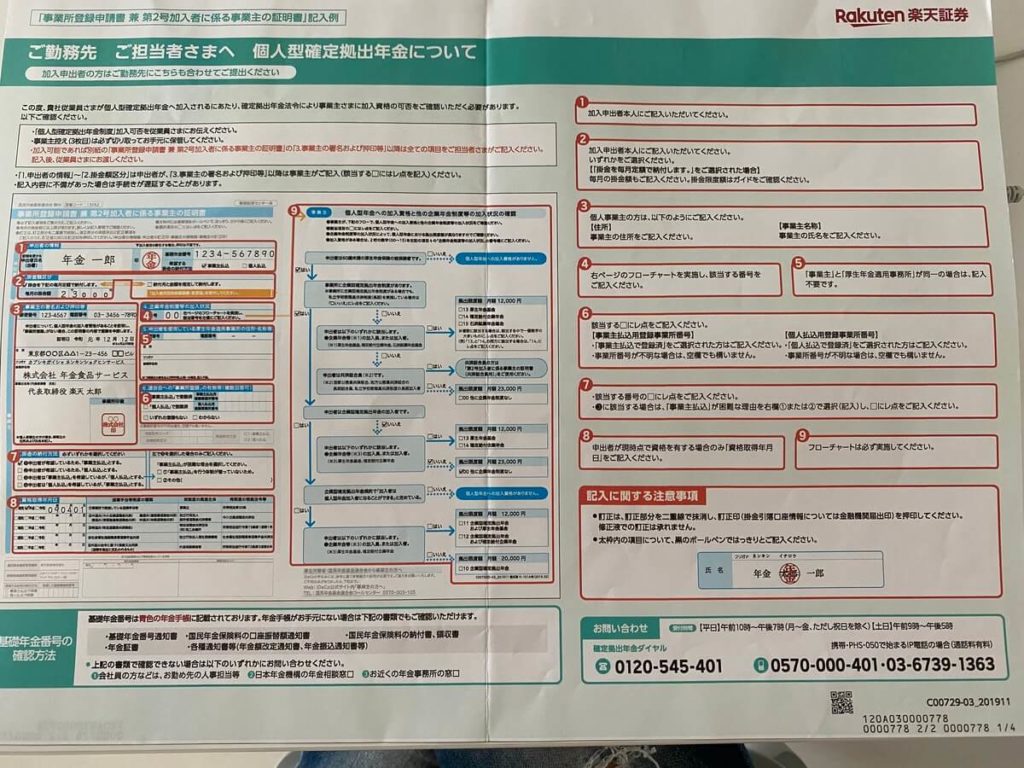
この3つの書類を送れば完了です。
手続き完了までが長い
書類を送付してから「1ヶ月 ~ 1ヶ月半」の期間はかかると思ってください。
「2週間くらいかなぁ~」のイメージでいると、書類が中々こなくてソワソワしてしまいます。
気長に待ってください。
完了すると、画像のように書類が届きます。
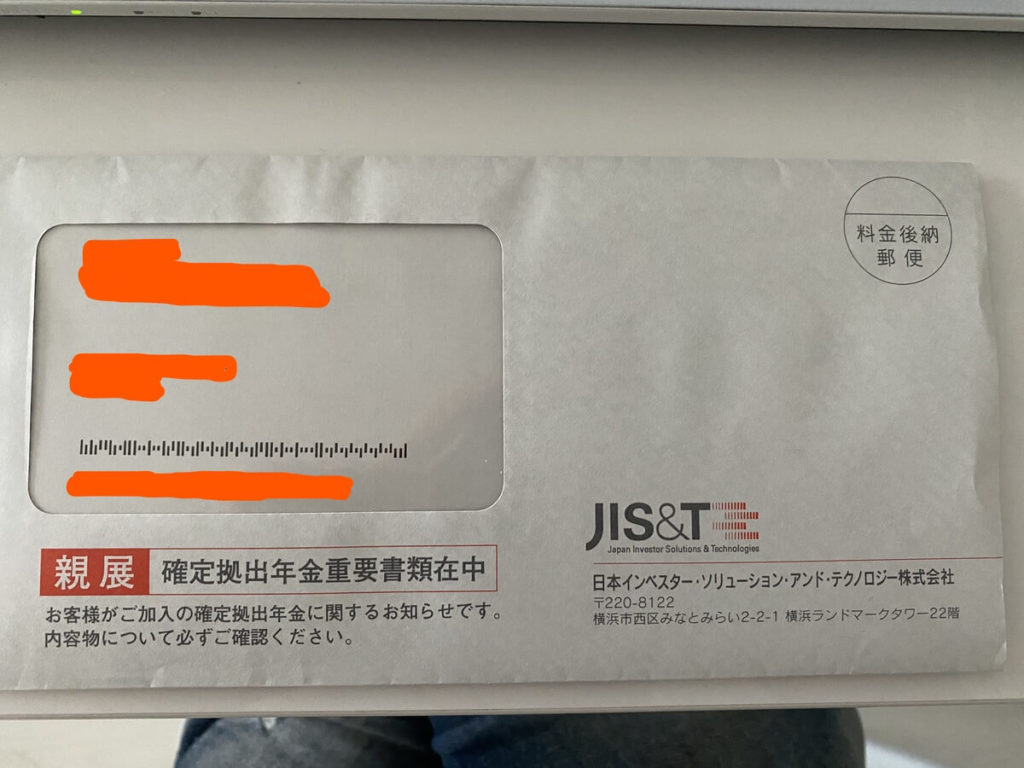

上の書類とは別に、下の画像のような書類も届きます。
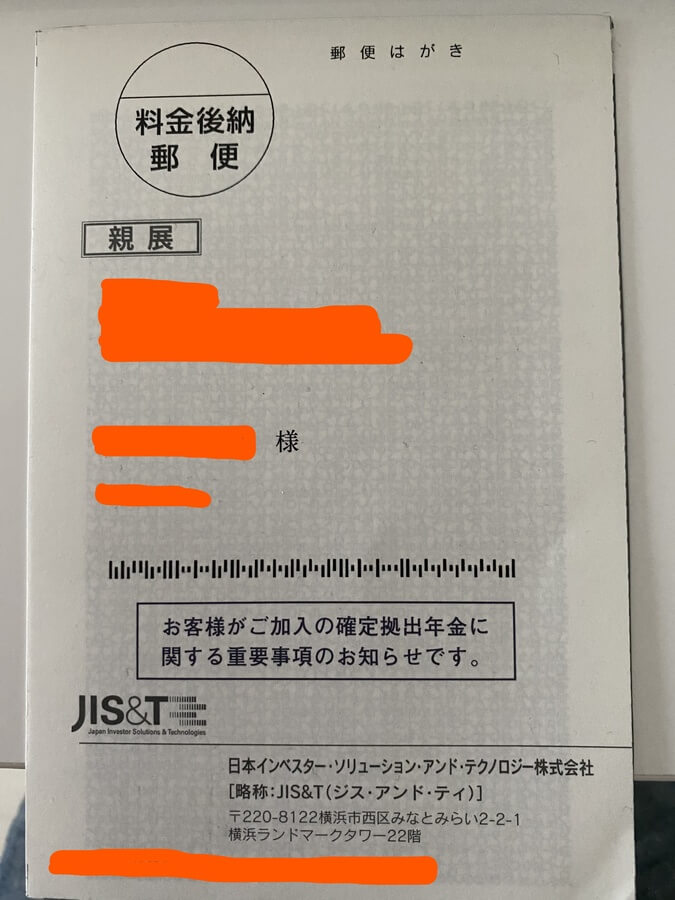
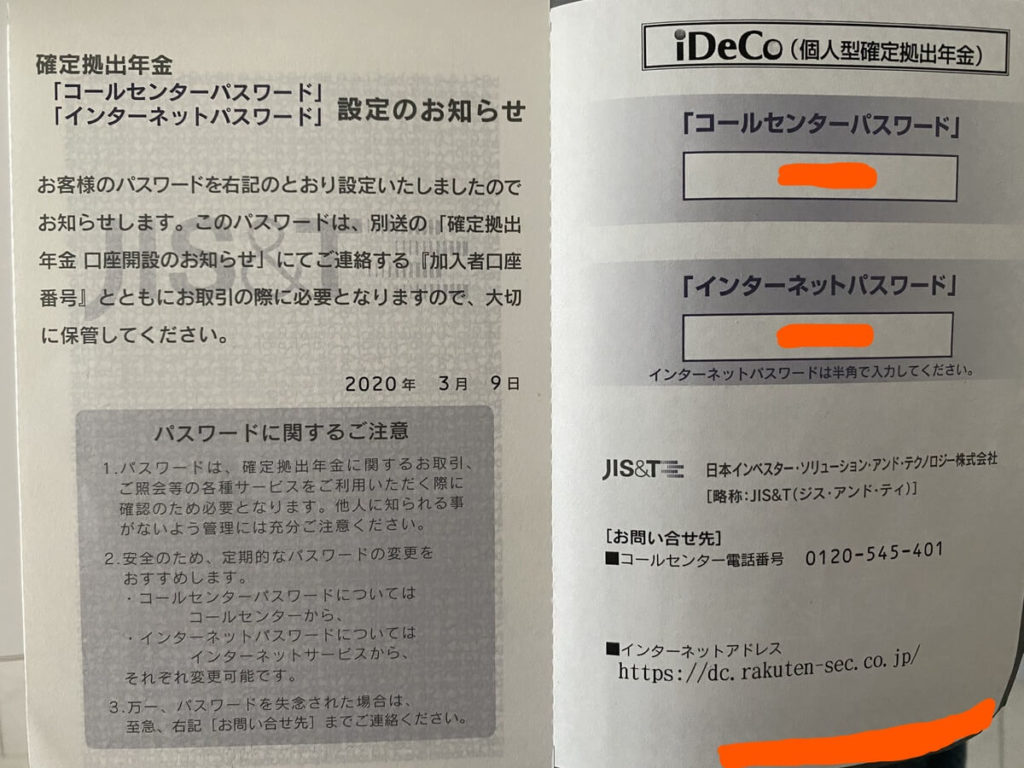
さらに、国民年金基金連合会より画像のように書類が届きます。
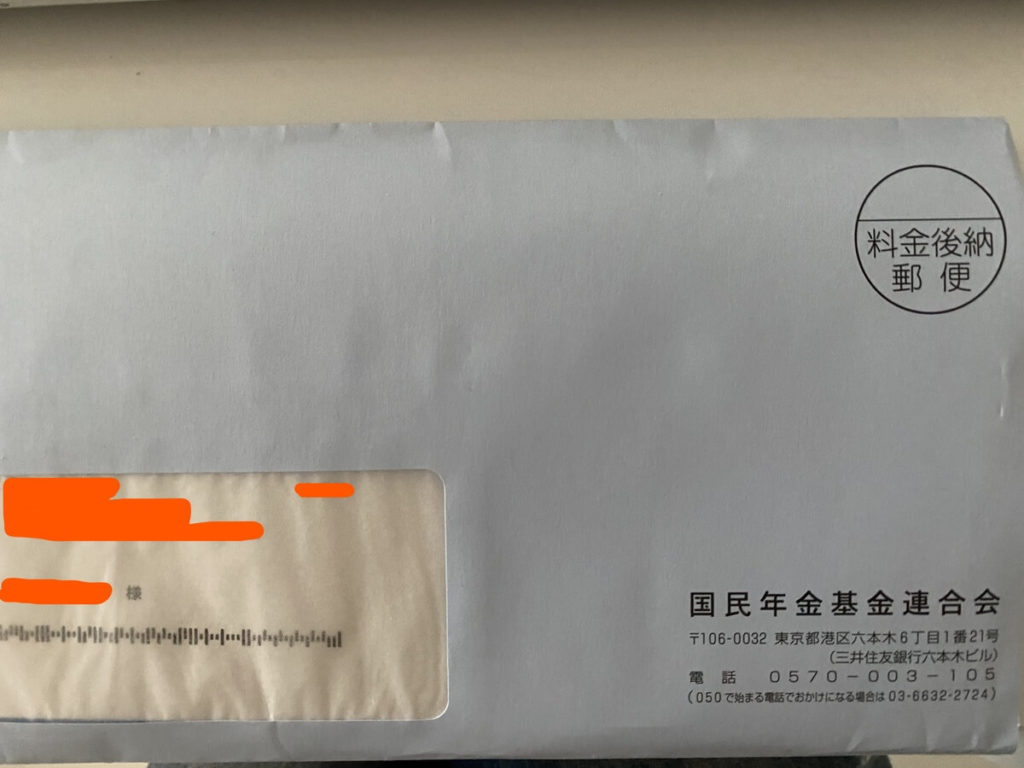
この書類が全て届けば、完了です。
全て、大切な書類となりますので無くさないように保管してください。
まとめ
全ての手続きが完了するまでに2ヶ月かかるイメージです。
口座開設は 2週間~1ヶ月で終わりますが、そこから「iDeCo」に1ヶ月かかると思ってください。
ネット手続きだけでなく、紙の書類もあり面倒ですがひとつひとつ確実にやっていきましょう。
本日はここまでです。
最後まで読んでいただきありがとうございました。
スポンサーリンク