
iPhone11に機種変更したい
ワイモバイルで使えるの?
手続き方法が知りたい

そんな疑問を解決します。
キャリアがワイモバイル(Y!mobile)でiPhone6s から iPhone11 へ機種変更できるの知ってましたか?
この記事を読んでもらいたい人
自分で調べるのが面倒な人
現在、ワイモバイル(Y!mobile)で契約している
現在、ワイモバイル(Y!mobile)で 「iPhone」 を購入して使用している
現在使用している「iPhone」がそろそろ2年を経過し、電池の消耗が激しくて新しい 「iPhone」 にしたい

筆者は、最近「iPhone6s」から「iPhone11」へ機種変更を行いました。
その時に、ネットで様々な情報を調べて購入したのですが、どれもわかりづらい・・・
そんな印象を受けました。
その経験を基に、少しでもわかりやすいものを作成しようとこの記事を書きました。
スポンサーリンク
目次
iPhone11へ機種変更する手順
前提条件
現在、ワイモバイル(Y!mobile)で契約している
ワイモバイル(Y!mobile)で「iPhone」を購入し、現在使用している。
筆者は、「iPhone6s」でした。
この条件を基に説明していきます。
なぜなら筆者が、この条件で機種変更をしたからです。
ステップは5つ
ステップ1:iPhone11を購入する
ステップ2:データをバックアップする
ステップ3:ワイモバイル(Y!mobile)の店舗に行く
ステップ4:本体をSIMに挿入する
ステップ5:データを移行させる
ステップ6:APN設定する
それでは解説していきます。
ステップ1:iPhone11を購入する(映像付き)
まずはじめに、iPhone11の本体を購入しましょう。
注意ポイント
ワイモバイル(Y!mobile)の店舗で「iPhone11」は購入できません。
購入する方法は3つに絞ります。
細かく挙げればもっとありますが、シンプルにまとめました。
筆者は、ネットでApple公式ストアにアクセスし購入。
iPhone11の購入手順を紹介します。
手順:1 Apple公式ストアにアクセス
手順:2 iPhone11を選択し「購入」をクリック
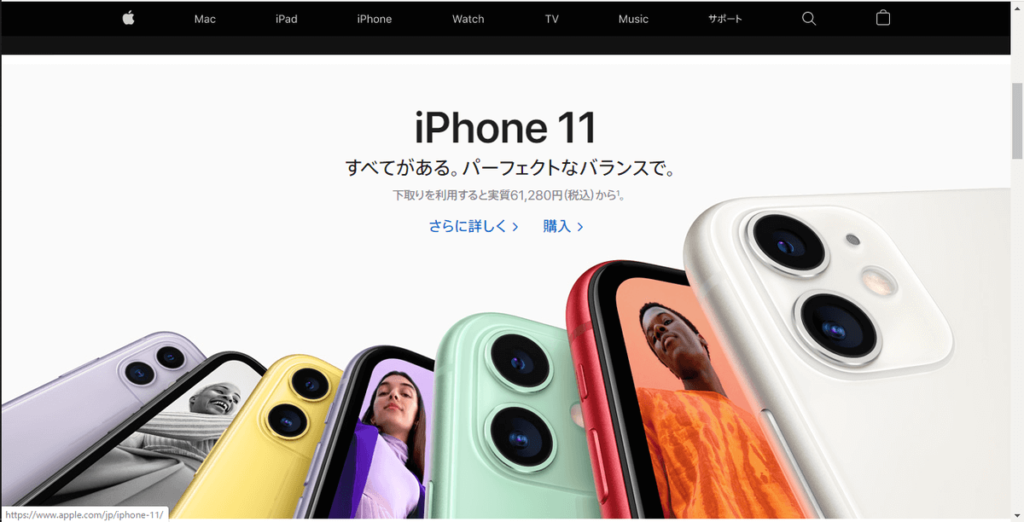
手順:3 現在のiPhoneを下取りに「出す」 or 「出せない」で変わります。
iPhoneを下取りを出さない場合:「いいえ」を選択してください。

iPhoneを下取りに出す場合:「はい」を選択してください。
「はい」を選択すると下の映像のような画面になります。
下取りに出す対象の機種を選択してください。

手順:4 色を選ぶ
6色の中から選びます。
筆者は、妻と「パープル」と「ホワイト」を選びました。

手順:5 容量を選択
筆者は、「128GB」を選択しました。

手順:6 オプションを選択
筆者は、「AppleCare+による保証なし」を選択。
予算に余裕があるが人は、「AppleCare+盗難・紛失プラン」を選択してください。

手順:7 バックに追加を選択

手順:8 ケースも欲しい人は一緒に選択してください
筆者は、ケースは別で購入しました。

手順:9 購入内容を確認する

手順:10 購入内容に間違いがなければ、「注文手続きへ」を選択
画面ではSIMカードを購入していますが、新規契約時のみ必要となるもので不要でした。
新規で契約される方は、購入してください。
ほんと分かりづらい・・・

手順:11 「AppleID」+「パスワード」を入力
iPhoneでアプリを購入するときに登録しているものと同じものを入力してください。

手順:12 「配送を希望する」 or 「お客様がご自身で受け取る」 を選択
関東圏内にお住まいの場合、午前中に手続きが終われば翌日に配送されます。
北海道・九州でも2日後には到着です。
筆者は、「配送を希望」で夜9時頃に手続きをし、明後日の配送でした。
※画面のSIMカードは不要です。

手順:13 お届け予定日を選択する
時間指定も可能です。
あなたの都合に合わせて選択しましょう。

手順:14 お届け予定日が決まったら、「配送先住所に進む」を選択

手順:15 住所を選択する
デフォルトで元々の登録があれば入力は不要です。
住所に間違いがないか確認してください。
筆者は、引っ越し後に登録内容の修正をしていなかったため、このタイミングで編集しました。

手順:16 「メールアドレス」と「携帯番号」を入力し「支払いへ進む」を選択
メールアドレスは最初から入力されていると思いますが確認してください。
注文が確定したとき、配送が確定したときにメールが送信されます。
筆者は、携帯番号は入力されていなかったので、こちらは入力しました。

手順:17 支払い方法の選択
支払い方法は4つ
クレジットカードまたはデビットカード
Orico
現金引換え
Apple Storeギフトカードを適用

手順:18 「注文確認」を選択

手順:19 最終的に注文内容を確認し注文を確定すれば終了です
おつかれさまでした。
購入手続きは以上です。
ステップ2:データをバックアップする
本体が届くまで時間がありますので、このタイミングでデータのバックアップを取りましょう。
バックアップ方法 Appleサポート
ステップ3:ワイモバイル(Y!mobile)の店舗に行く
全部がオンラインでできればいいのですが
ワイモバイル(Y!mobile)の店舗に行く必要があります。
SIMカードの再契約が必要となるからです。
ポイント
再契約にかかる事務手数料:¥3,300
翌月の基本料金の支払いに「+加算」されます。
契約時に必要となるもの
本人確認できるもの
運転免許証
健康保険証
等々・・・
これだけです。
後は、現地で事務手続きを進めていきます。
①本人の氏名 + 生年月日 + 電話番号 を用紙に記入
②ワイモバイル(Y!mobile)の店員が端末でなにやら処理
③身分証明するものを求められます。(筆者は、運転免許証を提示)
④ワイモバイル(Y!mobile)の店員が身分証明するものを端末で写真に収める
⑤最後に端末上にサインを求められるので、サインをする
⑥新しいSIMカードを渡される
⑦完了
手続きにかかる時間は、30分程度です。
下手な営業トークに付き合うと2時間かかります。(体験談)
注意ポイント
このタイミングで、現在使用している携帯電話は「圏外」となります。
電話連絡が来る可能性がある場合は、事前に一時的に連絡がつかなくなることを伝えておきましょう。
おまけ
店員さんが言っていたのですが、SIMカードを新しくしなくても動作する事例があったそうです。
ワイモバイル(Y!mobile)としては、SIMカードの交換を推奨していますが、店舗に行くのが面倒な人や事務手数料¥3,300もかけたくない人は、一度「iPhone」に挿入されているSIMカードを挿入して動作確認してから判断するのも、ひとつの手かもしれません。
あくまで、ご自身の判断でお願いします。
今は動作していても、将来的にアップデートのタイミングで動作しなくなる可能性もありますからね。
ステップ4:本体をSIMに挿入する(映像付き)
手順:1 ケースから本体を取り出します。

手順:2 SIMカードの取り出しピン(画面右側)が同封されているので出します。
安全ピン や クリップ でも代用できます。

手順:3 画像のように、本体右側にSIMカードを挿入するところに穴が開いているので、ピンを差し込みます。
※少し強めに押さないと飛び出してきませんでした

手順:4 ゆっくり手で挿入口を取り出してください。

手順:5 SIMカードを用意します。
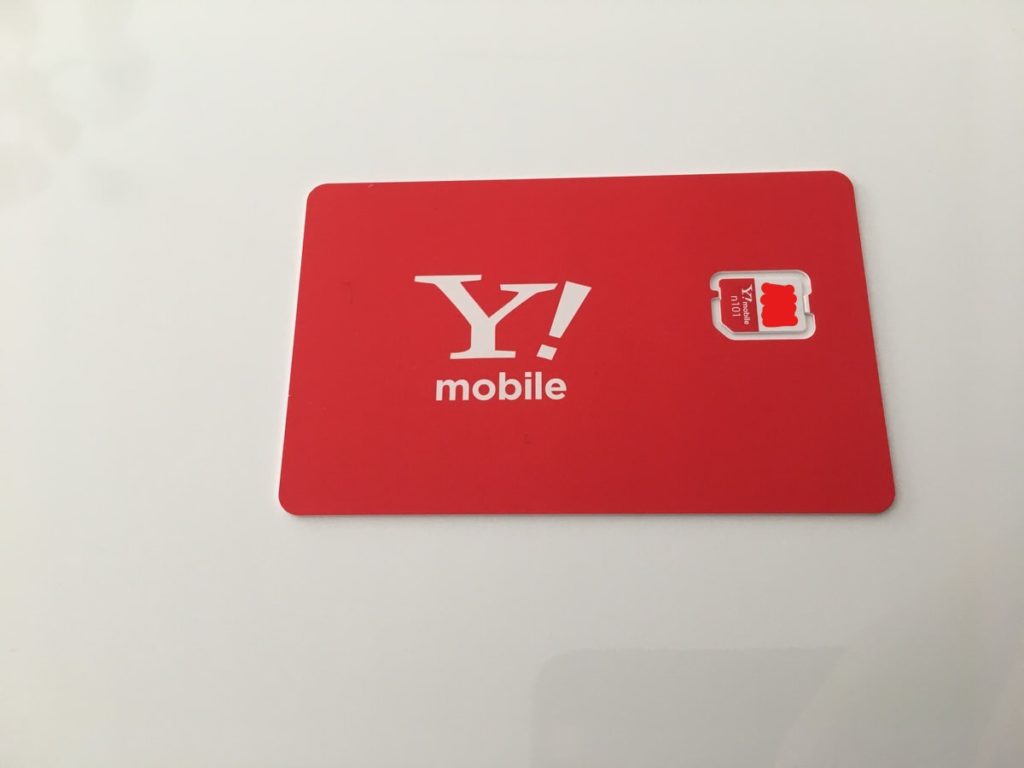
手順:6 SIMカードをはめ込む
はめ込む形は決まっていますので、きれいにハマるように合わせてください。
画像を見るとわかりますが、右下の角に切込みが入っています。
それを目印に合わせてください。

手順:7 本体に戻す(差し込む)

手順:8 電源をONとする
電源は、本体右側のボタンです。

電源が入れば、オッケーです。
次のデータ移行に進みます。
ステップ5:データを移行させる
バックアップを事前に取りましたが、パソコンを使わずにデータを移行することが可能です。
まずは、古いiPhone(元々使っていたiPhone)のソフトウエアが最新バージョンであることを確認してください。
先ほど画像の続きになります。
手順:9 画像のようになったら、下の「_マーク」から上へスワイプします。
「_マーク」に指をあてて、上に指をスライドさせます。
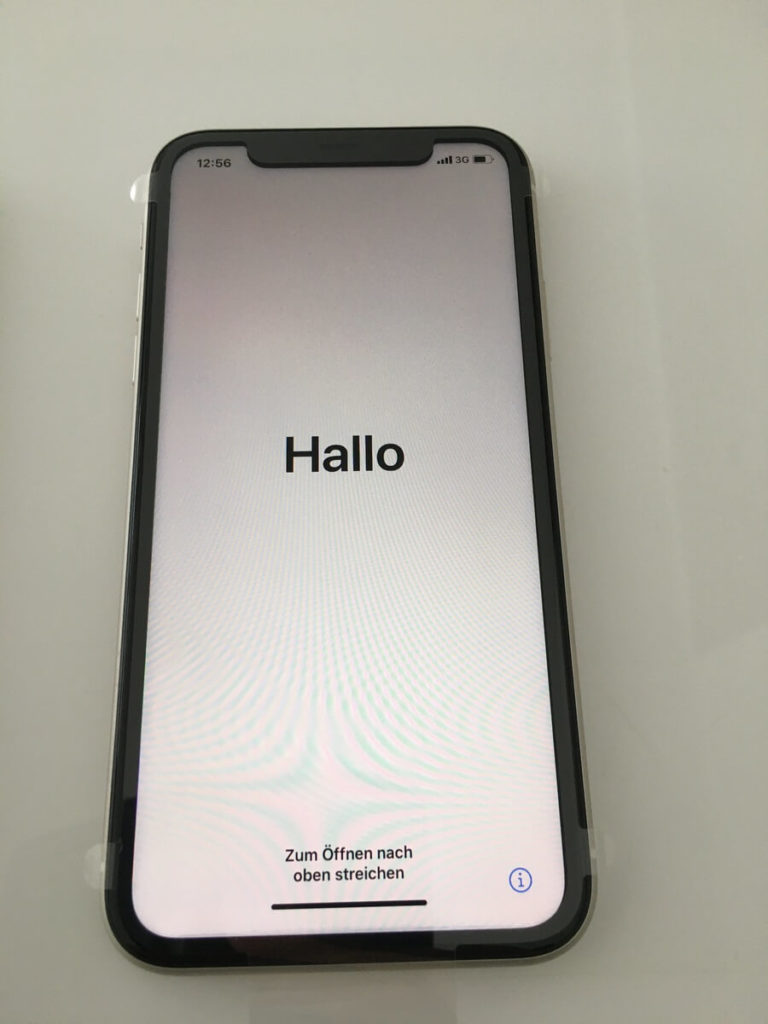
手順:10 画像のようになったら、「日本語」をタップ(選択)
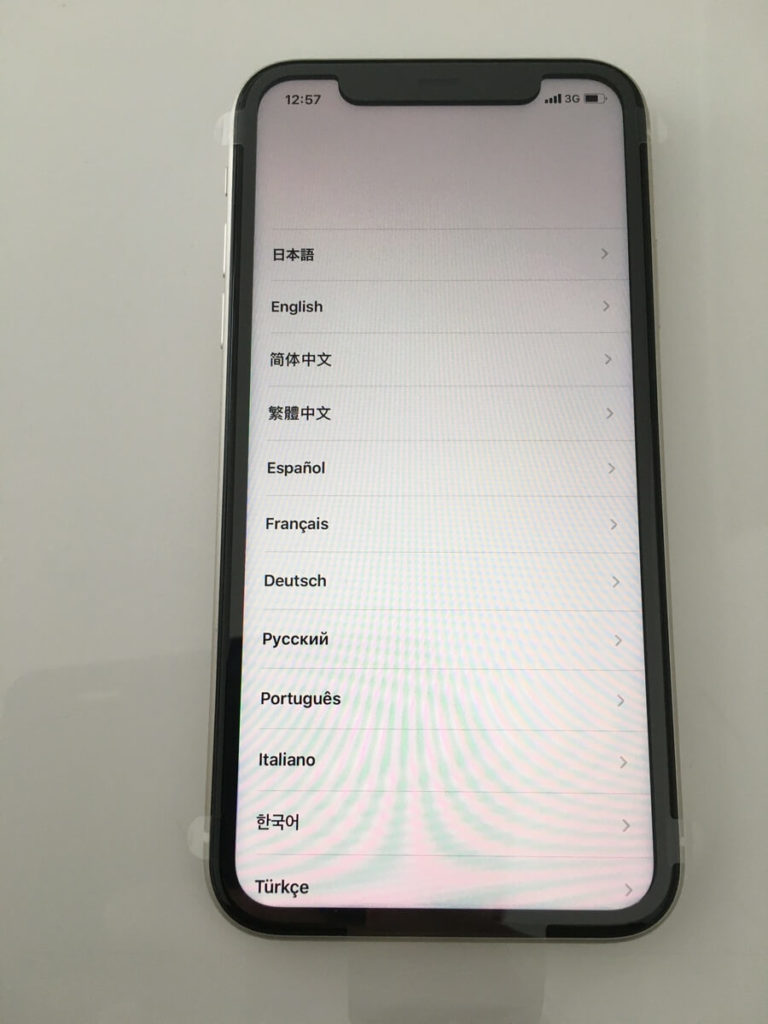
手順:11 画像のようになったら、また「日本」をタップ(選択)
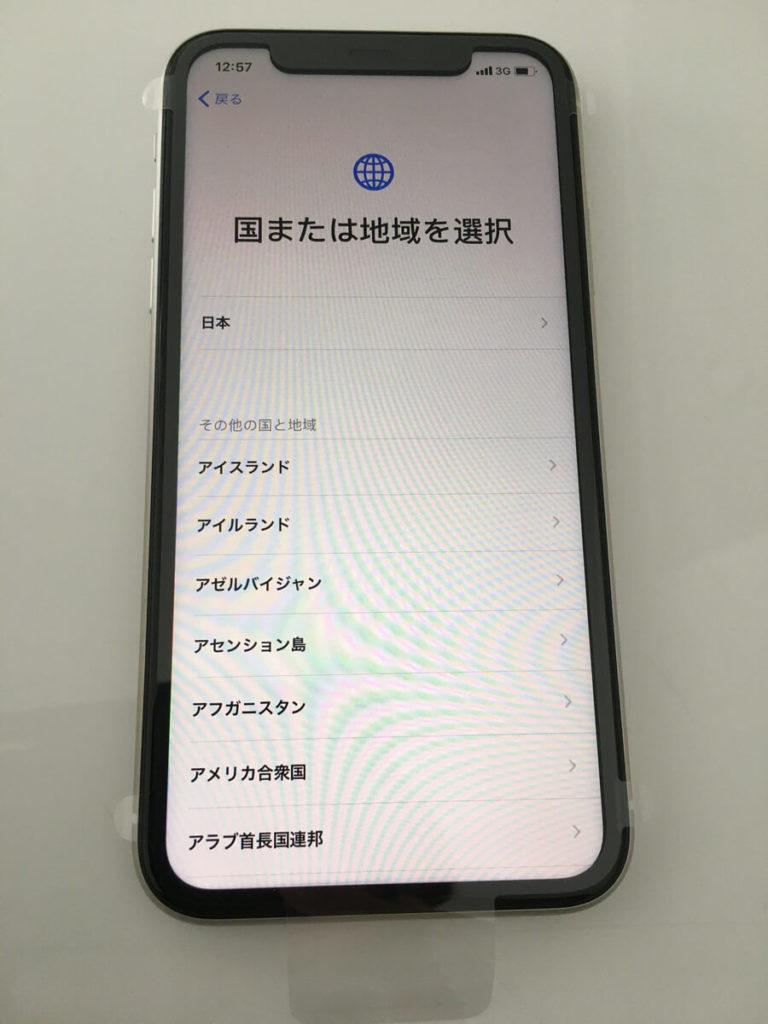
手順:12
新しいiPhone11は「クイックスタート」という表示になります。
元々使用していたiPhoneを立ち上げてiPhone11へ近づけると、画面のようになります。
元々使用していたiPhoneの「ロックを解除して続ける」をタップ(選択)

手順:13 元々使用していたiPhoneが、画像のようになるので
「続ける」をタップ(選択)
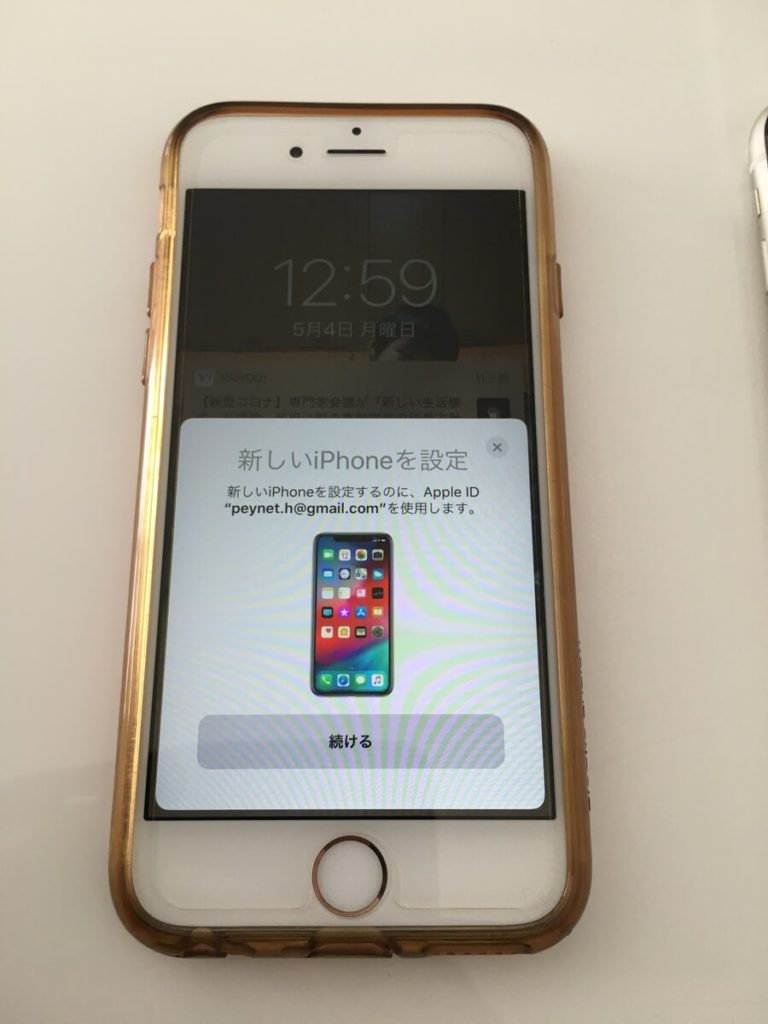
手順:14 画像のようになります。

手順:14-① iPhone11側は画像のようになります。
先ほどの、元々使用していたiPhoneの円の中に青色の画像が納まるように合わせます。
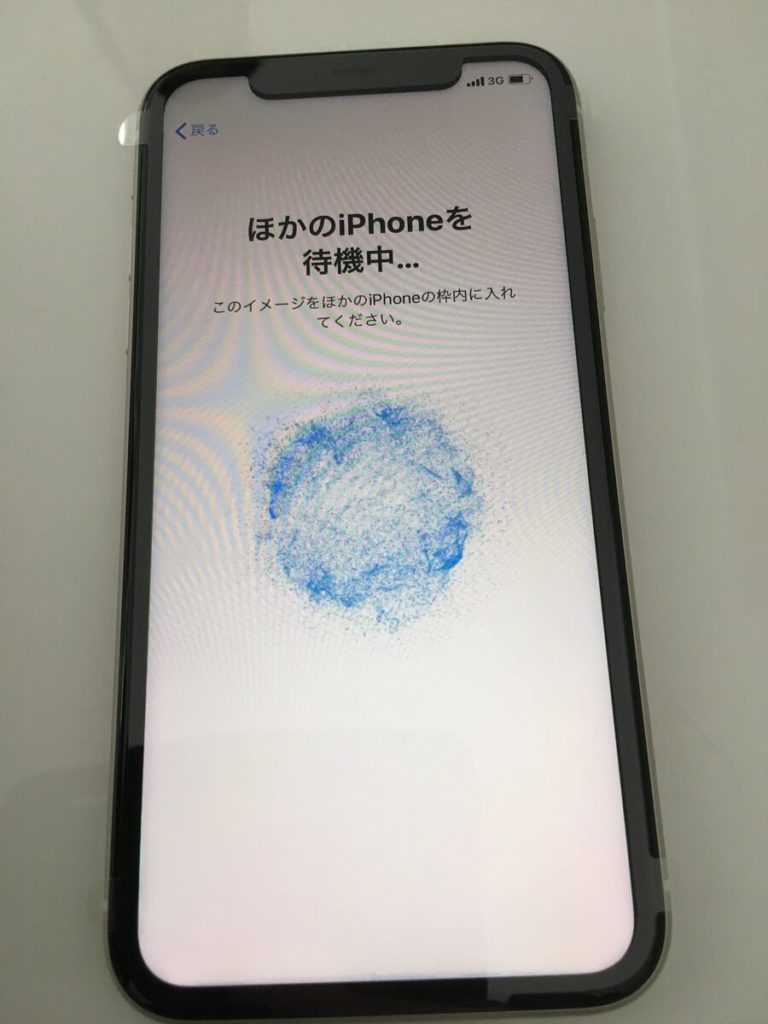
手順:15 うまく合わせると画像のようになります。
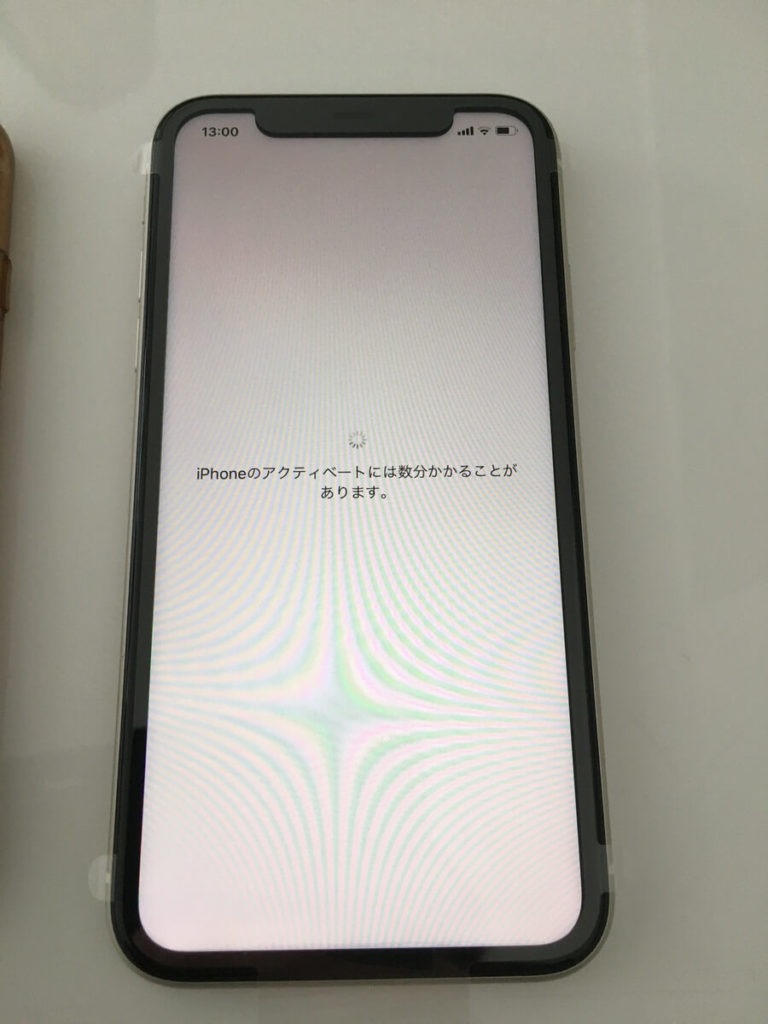
手順:16 「Face ID」などの登録を要求されます。
どんどん進めてください
途中で、パスコードの入力も要求されます。
古いiPhoneで登録していた「6ケタ」の数字を入力してください。

手順:17 転送開始
「Face ID」などの登録が終わると画像のようになります。
転送時間の目安ですが
筆者は、128GBのiPhone6sを「52GB」使用していて「約2~3時間」
筆者の妻は、128GBのiPhone6sを「39GB」使用していて「約10分」
10GB程度の違いですが、途端に転送時間が増えました。
WiFiの通信環境にもよるのでしょうか?
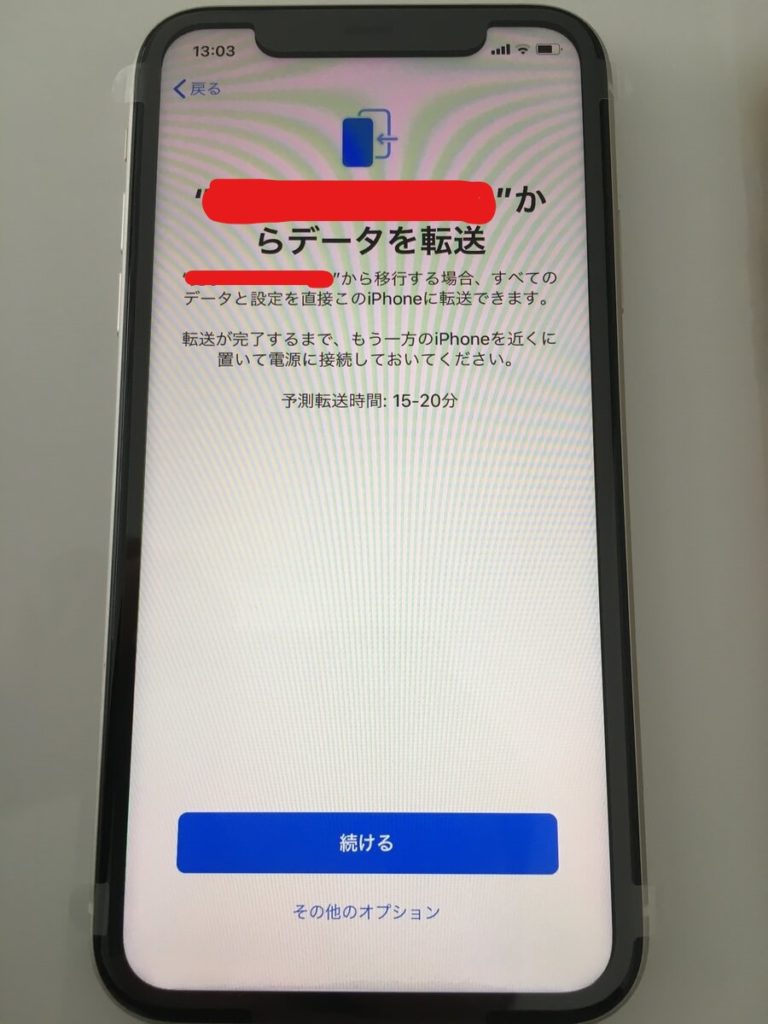
手順:18 転送が完了すると、画面のように再起動がかかります。
自動でなりますので、操作は不要です。

手順:20 古いiPhone側は、画像のように表示されます。
古いiPhoneは、これで役目終了です。
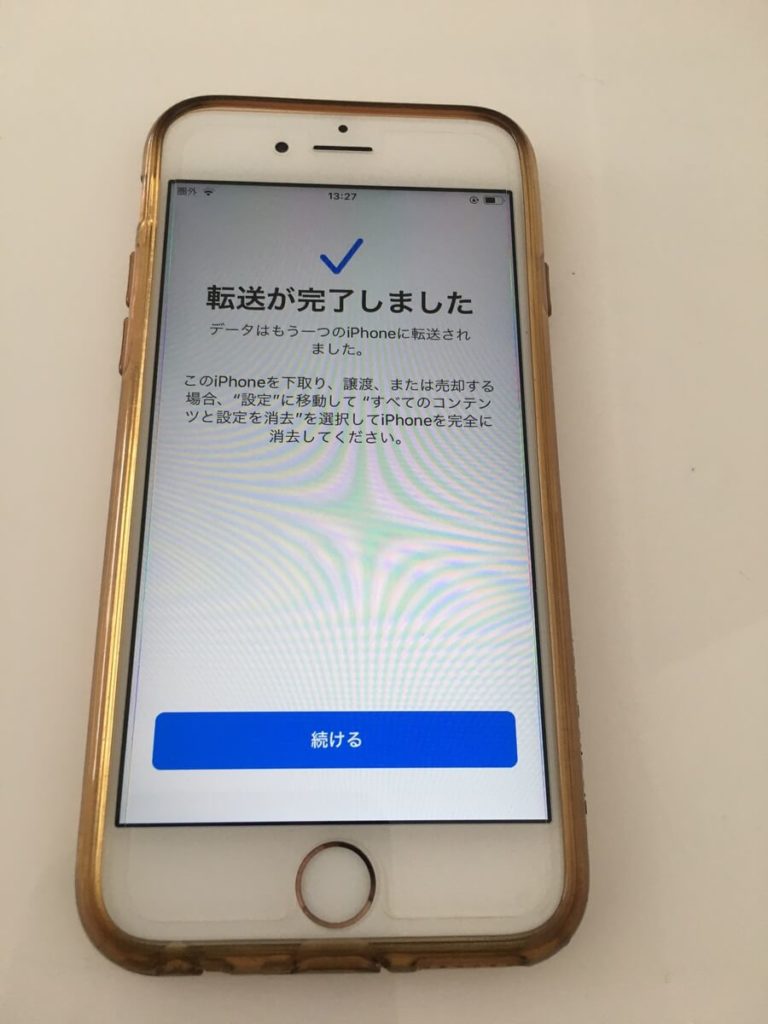
ここまでくれば、あともう少しです。
ステップ6:APN設定する
APN設定は、ワイモバイル(Y!mobile)のサイトから専用のプロファイルをインストールすることで設定されます。
こちらから、ワイモバイル(Y!mobile)サイトへどうぞ
APN設定とは?
ワイモバイル(Y!mobile)の回線に接続するための設定です。
この設定をしないとWiFi環境にいない時、「4G」の表示がされないはずです。
単純に「通話できない」、WiFi環境にいない時は「ネットに繋がらない」状態となります。
映像に納めれなかったので文字だけで説明します。
①:ワイモバイル(Y!mobile)のホームページへ
②:「APN設定用の構成用プロファイル」をタップ
③:このwebサイトは構成プロファイルをダウンロードしようとしています。許可しますか。
とメッセージが出るので「許可」をタップ
④:プロファイルがダウンロードされました(けっこう一瞬でダウンロードされます)
とメッセージが出るので「閉じる」をタップ
⑤ホーム画面に戻り 「設定」 → 「プロファイルがダウンロードされました」の文字をタップ
⑥APNが表示されている、右上の「インストール」をタップ
⑦インストール完了の画面になるので、「完了」をタップ
⑧完了です
最後に
設定 → 一般 → 「VPN」の下に「プロファイル」が表示されているのを確認してください。

これで完了です。
長かったですね。
筆者も苦労しました。
少しでも参考になれば幸いです。
本日はここまで、です。
最後まで読んでいただきありがとうございました。
スマホカバーの購入を検討している人はこちらの記事も参考にどうぞ
-

-
iPhone11|全面ガラスケース購入したのでレビューします
続きを見る
モバイルバッテリーのおすすめを知りたい人は下記の記事を参考にどうぞ
-

-
【2020年】モバイルバッテリーおすすめ
続きを見る
スポンサーリンク